close
Sometimes one has to keep a large amount of emails sent or received. Obviously, at some point, Outlook 365 login will notify you that the box is full. Approximately is around 2 gigabytes of email. 2GB is huge you say, Not if you keep your attachments!
Here is a little trick that I propose, to “increase” space:
By Creating files archive which is in Outlook, will have the same layout as your inbox.
In Outlook, create a new personal file. To do this, go to File> New> Outlook Data File.
A new window opens, choose ‘File Office Outlook Personal Folders (.pst) and click OK:
You are only going to be asked once where to save the file. Personally, I have a dedicated directory, because I have to keep a large number of emails. I create a .pst file by month.
So I have a folder “Outlook Archives” and a subdirectory “messages”:
* So choose your backup directory.
* Enter a filename.
* Press OK.
A new window (again) will open and ask you the last settings:
*The name that the file will display in Outlook.
*Optionally, a password.
*Press Ok.
To quote my personal example, I create a file that will contain 203005.pst my emails in April, and will be displayed as “15/2012 emails” in Outlook. I do not put a password.
You will have a new entry in your tree:
For convenience, I create (right click on the new entry / new folder) two subfolders to separate emails received and sent emails:
It’ll just transfer your emails in the right folders by dragging and dropping.
Here is a little trick that I propose, to “increase” space:
By Creating files archive which is in Outlook, will have the same layout as your inbox.
- Creating archives in manual mode.
- Creating archives in automatic mode.
- Open or close an archive file.
- The pros and cons of these methods.
- Complement: not automatically archive.
- Creating Archives In Manual Mode
In Outlook, create a new personal file. To do this, go to File> New> Outlook Data File.
A new window opens, choose ‘File Office Outlook Personal Folders (.pst) and click OK:
You are only going to be asked once where to save the file. Personally, I have a dedicated directory, because I have to keep a large number of emails. I create a .pst file by month.
So I have a folder “Outlook Archives” and a subdirectory “messages”:
* So choose your backup directory.
* Enter a filename.
* Press OK.
A new window (again) will open and ask you the last settings:
*The name that the file will display in Outlook.
*Optionally, a password.
*Press Ok.
To quote my personal example, I create a file that will contain 203005.pst my emails in April, and will be displayed as “15/2012 emails” in Outlook. I do not put a password.
You will have a new entry in your tree:
For convenience, I create (right click on the new entry / new folder) two subfolders to separate emails received and sent emails:
It’ll just transfer your emails in the right folders by dragging and dropping.
Creating Archives In Automatic Mode
This method allows you to Automatically archive the contents of a folder to a specified date. You have to select a folder to archive, and then go to “file” and then “Archive”.
In the window that opens, you have several choices:
- Archive all files automatically.
- Archive folder and its subfolders (this is the choice that we will use).
- A list of folders in Outlook. As we have already selected a folder before calling the archiving function, this folder is preselected.
- Maximum archive date. Items older than this date will be archived.
- The ability to archive all items or only those marked for archive (see the end of this tutorial we’ll show you how to DO NOT AUTOMATICALLY ARCHIVE.
- The name of the archive file.
The default is:
- Archive folder and its subfolders.
- The preset file.
- A date, it often puts the date of the day after the current day to take all the elements, but nothing prevents to put another. If for example, we are the 01/01/2009, we will enter 02/01/2009 to consider all items, even those of the day.
- The archiving of all elements up to the date entered.
- The location and name of the archive.
- When you click OK, outlook will start to work. In fact, it will:
- Create a .pst file.
- Move Items folder to the .pst file.
- Close the .pst file.
- The archive is created.
Open or Close An Archive File:
To open an archive file, follow these steps:
In Outlook, select ‘File’ > ‘Open’ > ‘Outlook Data File’
In the new window that opens, navigate to the directory where you stored your .pst file and select:
Click OK and the file opens in Outlook.
To close an archive file, simply right click on the file name and select ‘Close ‘
Positive And Negative Points Of These Methods:
The Positive Points
- The file is saved on your PC screen to a .pst file. So it is very easy to backup to external media.
- The .pst file is displayed in Outlook the same way that files “native”, UNDERSTAND: present by default in Outlook.
- You can create as many files as desired .pst
The Negative Points
- This is a format for Outlook.
- When the file is opened in Outlook, impossible to do an operation on it.
- So many close Outlook before you rename / move / create a backup / other.
- Complement: not automatically archive.
In the tutorial explained above, it raises the possibility of archiving all items, or only those that are not marked as “do not automatically archived. The question is: how do you mark an item as “not archive automatically” ?
The answer is in the main Outlook window, you can also activate the Field Chooser. The “do not archive automatically” is on the switch. Simply drag and drop the field “does not automatically archive” in the list of active columns to access the functionality.
source: www.office-365-logins.com
tags: office , office 365, office 365 login, office 365 sign in, office login, outlook 365 login, 365 login, 365 sign in
全站熱搜
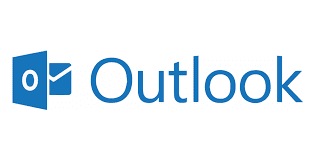


 留言列表
留言列表


